It is inevitable in your career as a WordPress solution provider that you’ll come across some bugs. Things will go pair shaped, they always do. One of the scariest things that can happen is “The White Screen of Death”.
This is especially terrifying if it happens on a client’s site. Even more so if you caused it!
The trick is not to panic.
But before we move on, let’s define the WSOD (white screen of death). This happens when you click on a WordPress page or load your WordPress site, and you get nothing but a blank page.
The term, I believe, comes from the Blue Screen of Death which is a common problem with windows computers. This is when the entire windows computer flits out because of an error, brings up a weird blue screen with arbitrary white writing and requires a reset if it hasn’t already that done automatically for you.
Unfortunately, it is not so easy to just reset WordPress. The entire troubleshooting sequence revolves around identifying the problem. Sometimes you can bring it back to life, but at a sacrifice of a plugin for example.
Let’s now look at a step by step process conquering the WSOD.

Step 1 – Check the admin area
Step 1 is to check that your admin section is still working. Sometimes a nasty piece of code can effect the front of your site without harming the backend.
Simply do one of two things to get to your admin screen:
- Type your domain + wp-admin (ie http://mysite.com/wp-admin)
- Or type your domain + wp-login.php(ie http://mysite.com/wp-login.php)
If this fails move immediately onto step 2. If this succeeds read on.
Now, assuming you have been able to log into the administration area, ie WordPress Dashboard, your next step is to determine what is causing the mishap.
I’d advise you start with the theme, before moving onto plugins. After all there is only one theme.
Now, before you panic, I know what you are thinking. What if you change your theme and your customers get confused. Well, chances is they are a) more confused about the white screen and b) there is a way to test the theme without activating it — remember? 😉
We’re going to do just that.
Go to any other theme and click “preview”. If the site is still white or you get some other error message, you know it is not the theme that is causing the problem.
If it is the theme that is causing the problem, you may consider that the theme was hacked and malicious code was inserted into a certain part of it which broke it. I’ve seen this happen!
Now let’s test your plugins.
I can almost guarantee that it is probably a bad plugin. Some plugins can get their knickers in a knot if they write to the database and the code cannot handle what was written, or a variety of reasons.
So you may want to deactivate the plugins 1 or 3 at a time, or go commando and deactivate them all. You can bulk deactivate by ticking the box of the plugins you want deactivated and going to bulk actions/deactivate.
Sidenote: If you have a membership site, it’s probably not a good idea to deactivate the membership and protecting plugins.
Hopefully you’ve found the problem by now. And hopefully you were able to resolve it without too much headache.
But what if you can’t even get to the wp-admin area. That is often the case sadly. Well never fear, read on…
Step 2 – Use your FTP or Cpanel
I’m going to go out on a limb here, and say your problem is the theme or plugin. Maybe you know which one, maybe you don’t. But unless you edited the core WordPress code (which is unlikely) or a nasty codebot did (more likely) then this step should work.
But you NEED to have access to your cpanel. At the very least your ftp account.
So again, there are two ways of doing this.
CPANEL
If you aren’t familiar with cpanel, or don’t have one, then maybe try FTP. Cpanel is the control panel for your entire host. It includes all sites that are hosted there.
Typically you login to your cpanel through /cpanel ie http://mysite.com/cpanel.
This can vary. Sometimes your cpanel will be named something else, but that is out of the scope of this report.
Once you have logged into Cpanel, look for your file manager. Open it up and you will see a file tree structure.
This can get tricky! You need to find the proper WordPress folder. If you only have one site, it is very likely inside public_html folder. If you have multiple wordpress sites, it could be there or it could be further in ie public_html/mysite2/
But here’s what you need to do. You need to disable those plugins or that theme.
To do this, go from the WordPress directory into wp-content/themes and wp-content/plugins
Again, if you are out of your depth, stop now and hire somebody to do this. Let me get my booking schedule…;)
But moving on. Everytime you move a plugin folder or theme folder out of their directory (or even just rename the folder) it will cause that theme or plugin to deactivate itself as it is M.I.A (missing in action).
If you are really brazen, you might consider moving every plugin folder into a new subfolder. That’s one way to deactivate ’em all.
Once you’ve done this, reload the site. If it comes up clean, albeit with a different theme or no plugins; you know the problem was resolved. Now you just have to isolate it and get your plugins back.
If not, move onto step 3.
FTP is part II of step 2. This is also advanced and requires an ftp client like filezilla. The step is similar to cpanel, and cpanel is preferable if you have it.
You are really just navigating to your plugins and themes folder and move or renaming the “bad egg” possibles one at a time.
Now if that fails!
Step 3 – Get help or Panic!
You probably screwed your clients site. I’m just kiddin – kinda.
There’s a lot of malicious Trojans, worms and other nasties out there that can infect a WordPress site at its core. So beware.
Now, IF you were unable to get into the cpanel or ftp because you didn’t have access you can request access from your client; and go back to step 2.
If that didn’t work, I’d strongly advise putting in a support ticket to your host. Tell them the problem and let them know that you deactivated all plugins and themes. Some hosts are real good, but most will give you a one solution answer such as, reinstall WordPress.
It is possible to do this, without deleting database. But that is out of the scope of this post. Although if you know what you are doing, ensure you copy the wp-config.php file and maybe htaccess file before you even think about wiping the files!
Some similar problems
The BSOD isn’t the only issue. You may get 501 errors, page not found or more. I’ll be writing on that too. Just note that you may also get detailed information about the error on the white screen which is both a blessing to you and a blessing to hackers lol.
Conclusion
By now, I hope you have been able to resolve your issues. If you found a faulty plugin as the cause, then consider removing it and replacing if there is no other way around it. You are better with an active site than mourning the loss of an outdated plugin.
Remember, if you are still having issues; or can’t get past the techy fixes, hit me up on my contact form and we’ll talk.

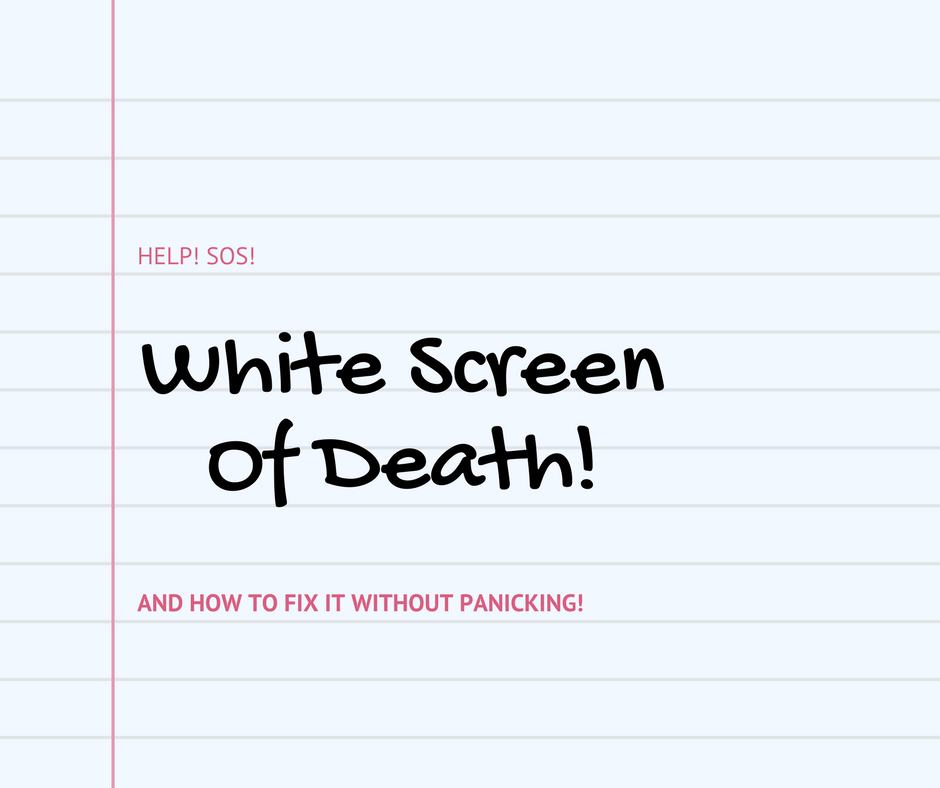
Thanks for writing about it – great info, but I hope I never have to see it 🙂
Thanks for your comment, Sameera. Indeed, it is scary but once you start to troubleshoot, things are often resolvable in short time. Just just need the right access.